
低収入を補うために副業でブログをしようと思うんだけど…
初心者にもわかるようにブログの始め方を教えて!
このようなお悩みを解決する内容となっています。
当記事を読んでわかること
- ConohaWingを利用してWordPressブログを開設する方法
- WordPressブログを開設したらやるべき初期設定
難しそうと思っているあなたも安心してください。
私もパソコン基礎の職業訓練に通うくらいパソコン音痴ですが、当ブログを運営しています!
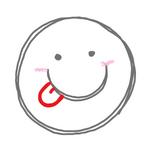
WordPressの開設自体は10分程度でできるので簡単です♪
WordPress(ワードプレス)でブログを始めた方が良い理由

ブログには無料(アメーバやはてなブログなど)と有料(はてなProやWordPressなど)がありますが、収益を得たいなら有料のWordPressがおすすめです。
WordPressって?
WordPressはサイトやブログなどを作成、管理、更新するためのフォームと考えましょう。
簡単に言えば、フォームがあるのであなたはフォームの該当箇所に入力するだけで簡単にブログを更新したり、修正したりできます。
お洒落に見える企業のHPなんかも、実はWordPressが使われている場合が多いんですよ。
例えば、ベイクドチーズタルトのHP!

企業サイトはプロのWebデザイナーやコーダーによって一から構築されているため、とても高度に仕上がっている場合が多いです。

初心者でも企業サイトのようなお洒落なブログを作れるの?
安心してください!
知識0の初心者でも簡単にお洒落なブログを作れる仕組みがあるので、当記事の後半(テーマ)でご紹介します。
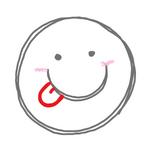
有料だけどWordPressを推す理由
ブログには、芸能人が多く利用しているアメーバをはじめとする無料ブログもありますが、断然おすすめは有料のWordPress!
デメリットである有料(約1,000円/月)をはるかに凌ぐメリットがあるので、挑戦してみる価値はあります。
WordPressブログの仕組みを少し解説
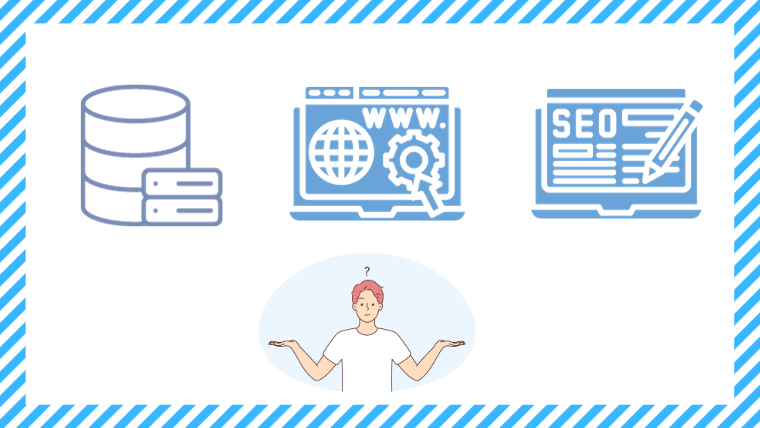
「WordPress(ワードプレス)」の響きは格好良くもあり、一方で難しそうと思う人もいるかもしれませんね。
簡単にWordPressの仕組みを解説します。
難しいと思う方は、「そーなんだー」くらいに受け取ってさらっと読み飛ばしてください。
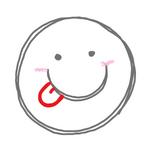
WordPressでブログを始めるにあたって欠かせないものがあります。
サーバーとドメインが紐づけられることで、読者はあなたのブログを閲覧できます。
サーバー
サーバーはあなたがブログを開設した際、ブログに書き込んだ内容を保管しておくための場所です。
利用するのはレンタルサーバー!
レンタルサーバーの会社は幾つもあって選べますが、多くのブロガーさんも利用しているConoHaWING(コノハウィング)がおすすめ。
個人的にConoHaWING(コノハウィング)は安いですし、使いやすいです。
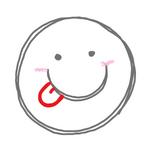
ドメイン
ドメインはあなたのブログの住所を表します。
あなたのドメイン(住所)をあなたの気の向くままに決められますよ。
https://○○○.○○
私はブログ名をローマ字にして「meisou-jinsei.com」にしました。
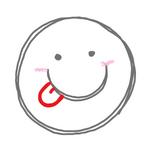
「~.com」は定番で人気ですが、他のも選べます。
WordPressでブログを始める前の準備物

ブログ開設前に準備しておくと良いものをご紹介します。
次からは早速ブログを開設していきましょう。
WordPressでブログを始める手順

初心者でもわかるように画像多めになっていますのでご安心くださいね。
レンタルサーバーの申し込み
WordPressブログに必要なレンタルサーバーを申し込みます。
「ConoHa WING」にアクセス!
ConoHa WINGの公式サイト
公式サイトを確認したら、「今すぐアカウント登録」をクリックしましょう。
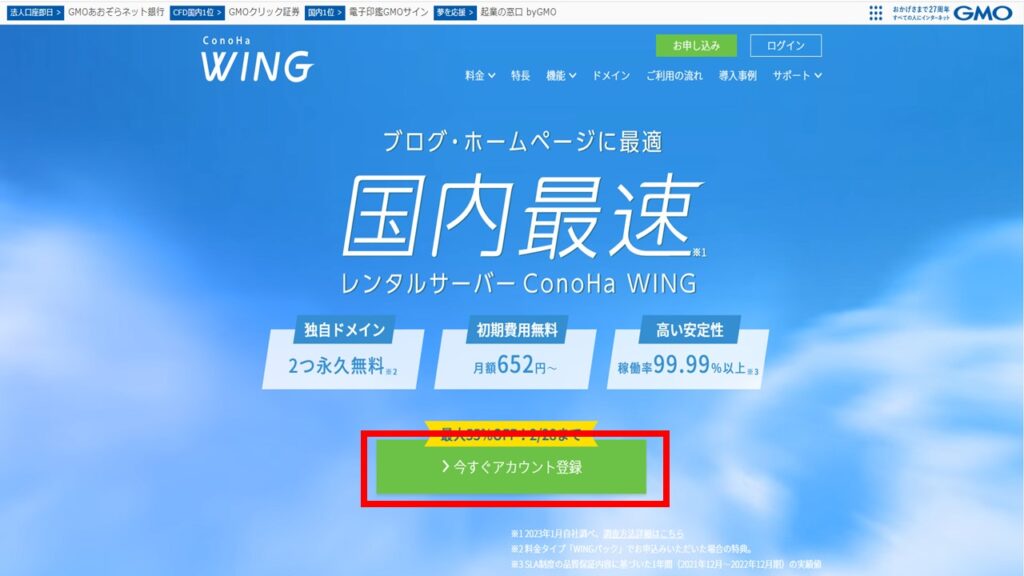
アカウントの登録ページが表示されます。
あなたがConoHa WINGを初めて利用するなら「初めてご利用の方」の必要事項に入力し、『次へ』をクリック。
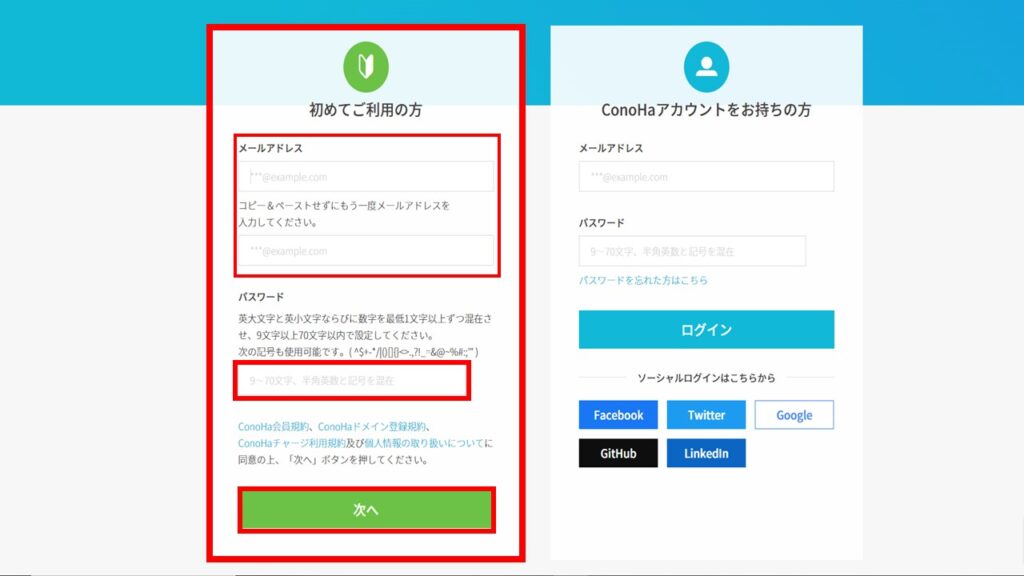
サーバープランの選択画面に移行するので、必要事項を入力してくださいね。
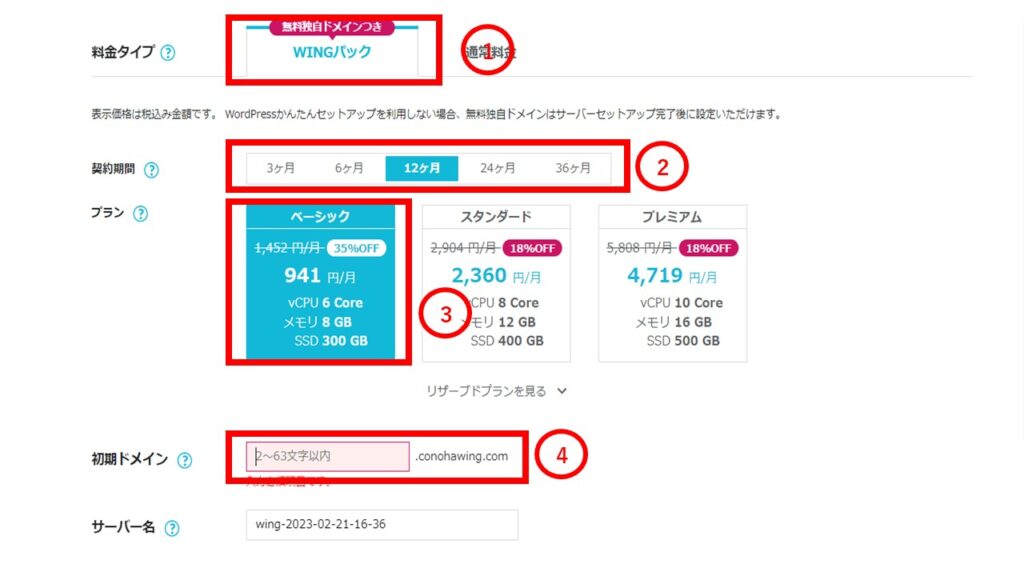
補足解説しますね。
- 料金タイプ:「WINGパック」を選択
- 契約期間:選べますが、契約期間が長くなるほどお得です。私は「12ヶ月」にしています。
- プラン:「ベーシック」
- 初期ドメイン:適当な文字列を入力(WordPressブログには一切関係ありません)
次からはWordPressに入っていきますよ。
WordPressかんたんセットアップ
WordPressのセットアップに必要な情報入力をしていきましょう。
かんたんセットアップの画面が出ます。
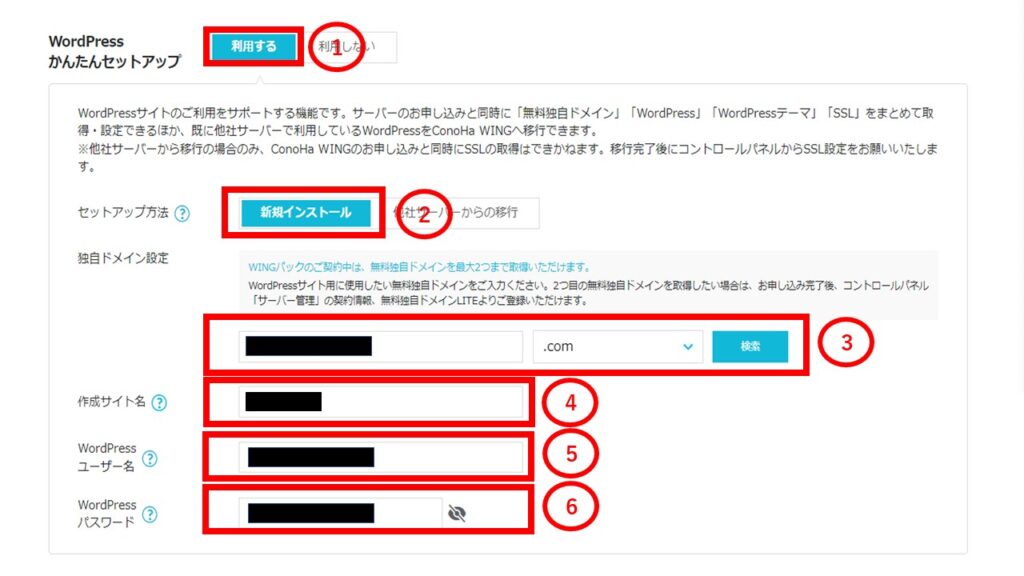
まずは画像の①~⑥に入力しましょう。⑥の次にあるテーマについては後に説明しますね。
- WordPressかんたんセットアップ:「利用する」
- セットアップ方法:「新規インストール」
- 独自ドメイン:準備物のところで決めておいたドメインを入力しよう!(後で変更不可)
- サイト名:自分の決めたブログ名(後で変更OK)
- WordPressユーザー名:あなたの好きな名前でOK(ログイン時に必要)
- WordPressパスワード:あなたの決めたパスワード(ログイン時に必要)
次に、テーマを決めます。
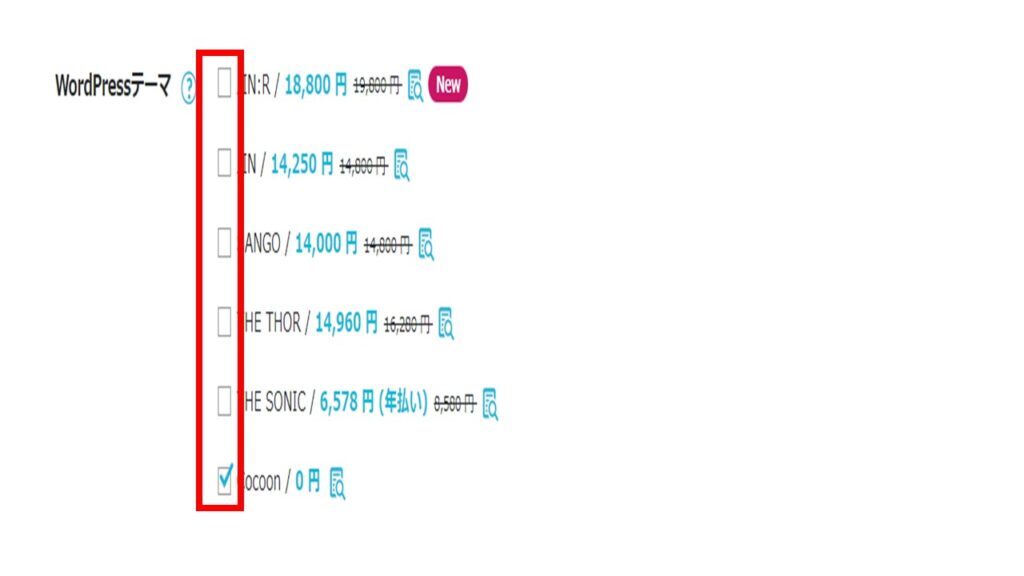
初心者の場合、テーマを決めていないと予想されるので一旦はCocoonを選んでおけば問題ありません。
決まっている人で選択肢にテーマがあるなら、決めたテーマを選びましょう。
WordPressテーマとはテンプレートのようなもので、選ぶテーマによって機能や見た目も違ってきます。
つまり、当記事の前半に出たベイクチーズタルトのような…とは言いませんが、素敵なブログデザインを実現できるのはテーマがあるからです。
無料のCocoonでも良いですが、有料の方がお洒落で満足度は高くなりますよ。
当ブログは有料テーマのAFFINGER6を使っています。
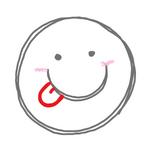
テーマは後に変更可能ですが、記事をたくさん書いてしまってから変更すると移行作業が大変になります。
ブログ開始初期にテーマを決めるのがおすすめ。
詳細は当記事後半の初期設定>ブログテーマの導入をご覧ください。
次にお客様情報の入力画面になるので、入力していきましょう。
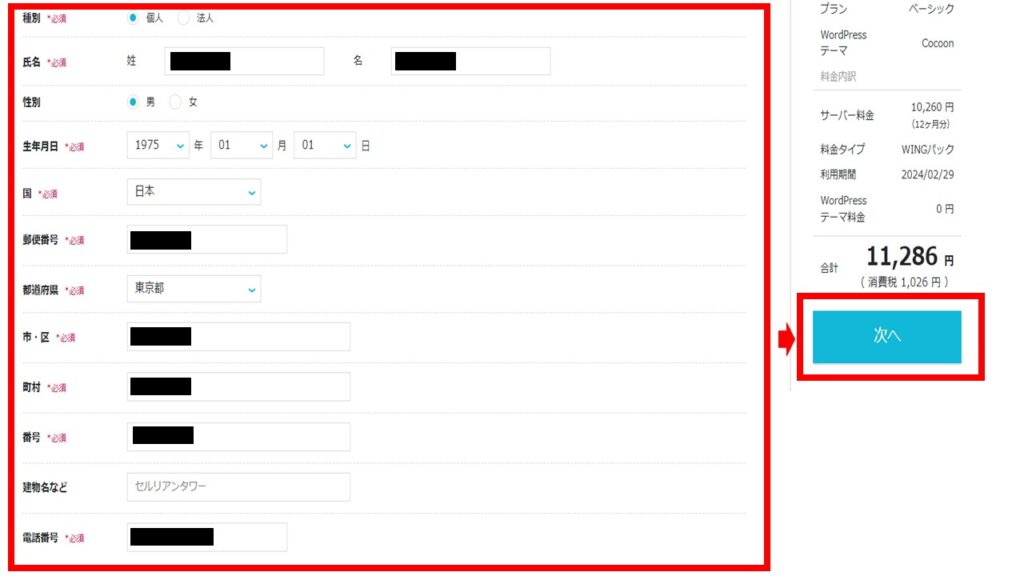
迷うことなく入力できたはずです。全部入力できたら「次へ」をクリックしてくださいね。
SMS/電話認証の画面が出てきます。
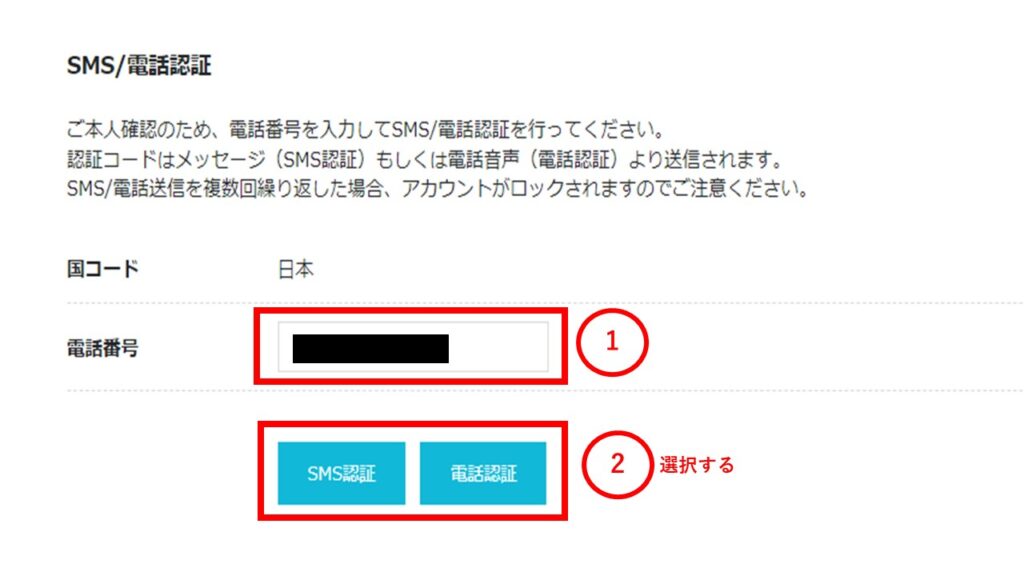
- あなたの携帯電話番号を入力
- 電話認証/SMS認証認証を選択
私は電話は苦手なのでSMS認証を選択しました。
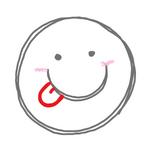
SMS認証を選択したら、携帯電話に認証コードが送られてきます。
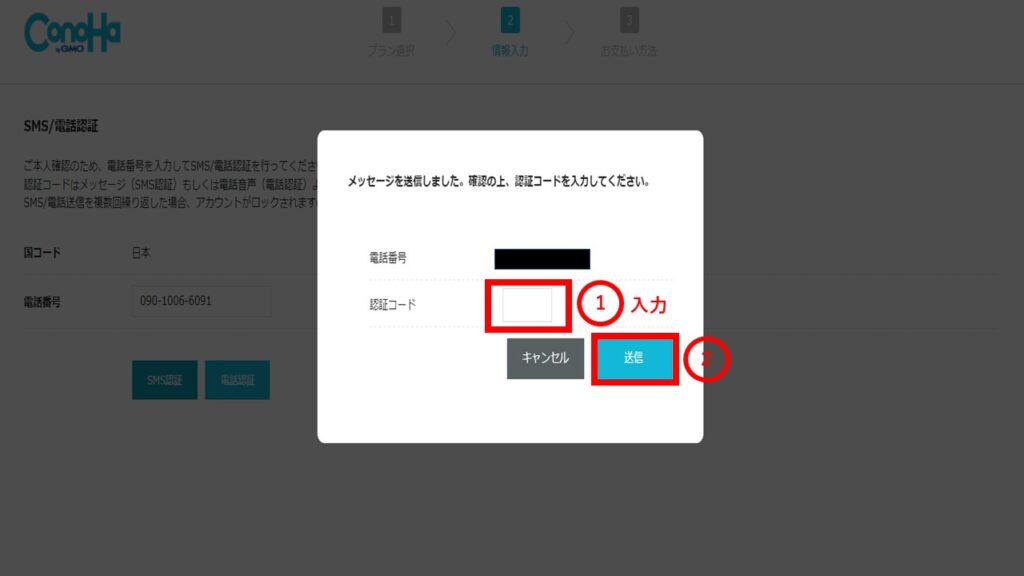
- 認証コードを入力
- 送信をクリック
電話認証を選んだ場合、自動の電話音声で認証コードを受け取れます。
決済手続きに移ります。
クレジットカード支払いに必要な情報を入力しましょう。
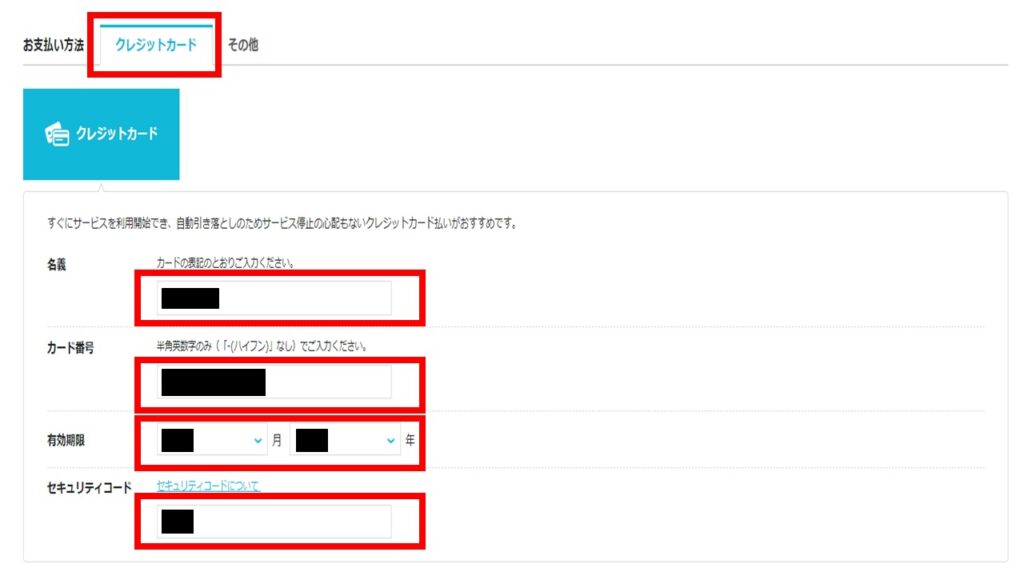
入力が終わってもう一度確認したら、「お申込み」をクリック。
「WordPressをインストールしました」の画面が出てきます。
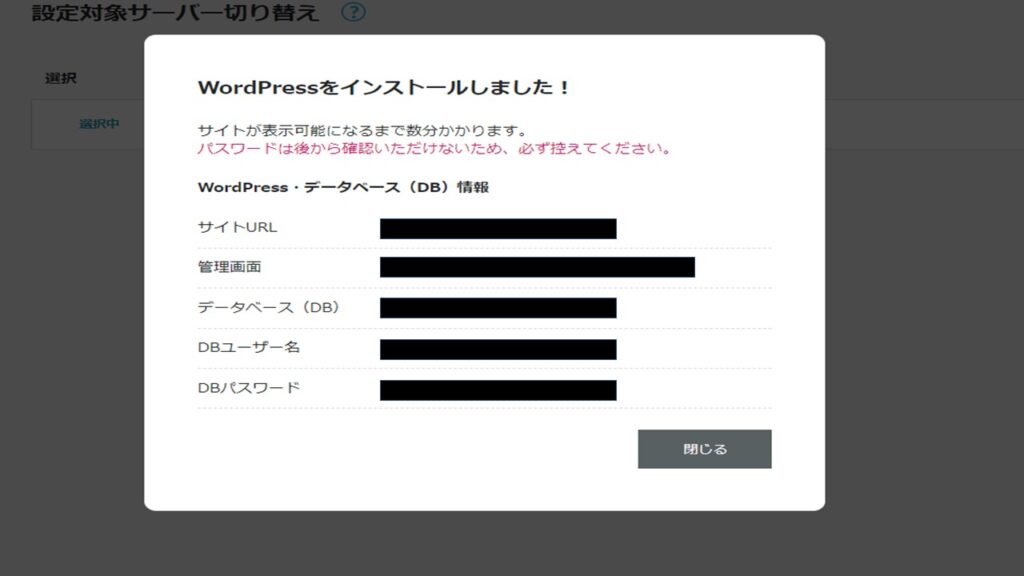
ここまででWordPressでのブログの立ち上げは完了です。
反映されるまで時間がかかる場合もあるので、SSL化設定以降は日を改めてもOK!
SSL化の設定
SSL化はセキュリティを向上させるための設定です。
SSL化の設定で以下のように変わります。
http→https
WordPressの立ち上げてから日を改めた人は、ConoHA WINGにログインしてくださいね。
「サイト管理」→「サイトセキュリティ」→「無料独自SSL」→無料独自SSLの利用設定「ON」をクリックします。
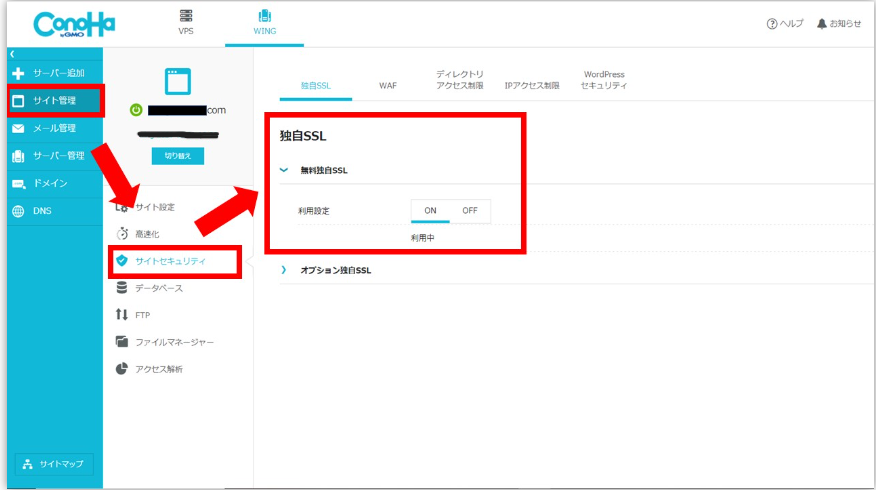
無料独自SSLの利用設定が「利用中」になっていることを確認しましょう。
管理画面の左メニュー「サイト管理」→「サイト設定」→「SSL有効化」をクリックすればOK!
左下に成功のメッセージが出現しますよ。
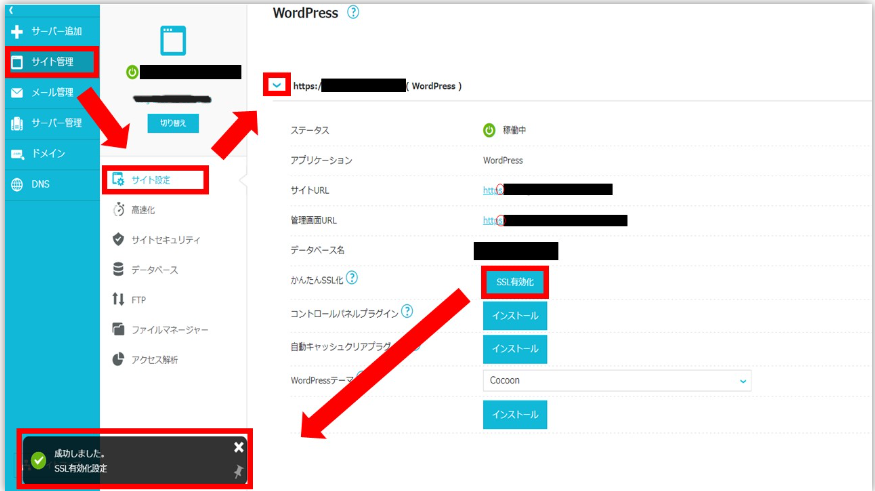
これでWordPressのブログ開設ができました!!
WordPressのログイン
早速、立ち上げたWordPressにログインしてみましょう。
https://あなたの決めたドメイン名/wp-admin/
※わからなければConoHA WINGの管理画面でもあなたのWordPressの管理画面URLを確認できます。
WordPressかんたんセットアップの時に入力したログイン情報を入力しましょう。
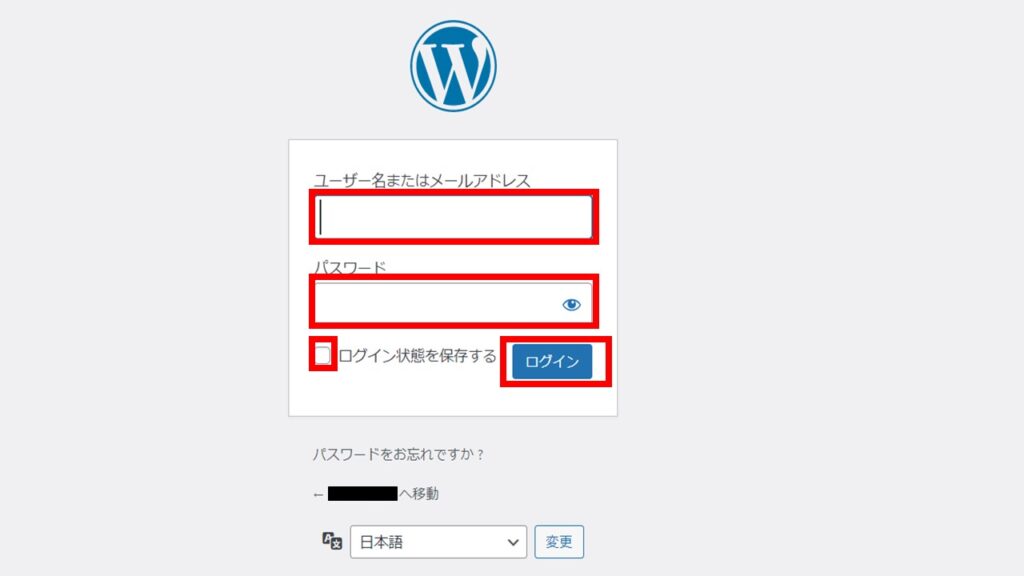
WordPressデビューですね!ログインすると以下の画面が出てきますが、記事を書き始めるのは少し待ってくださいね。
必要な設定を行っていきます。
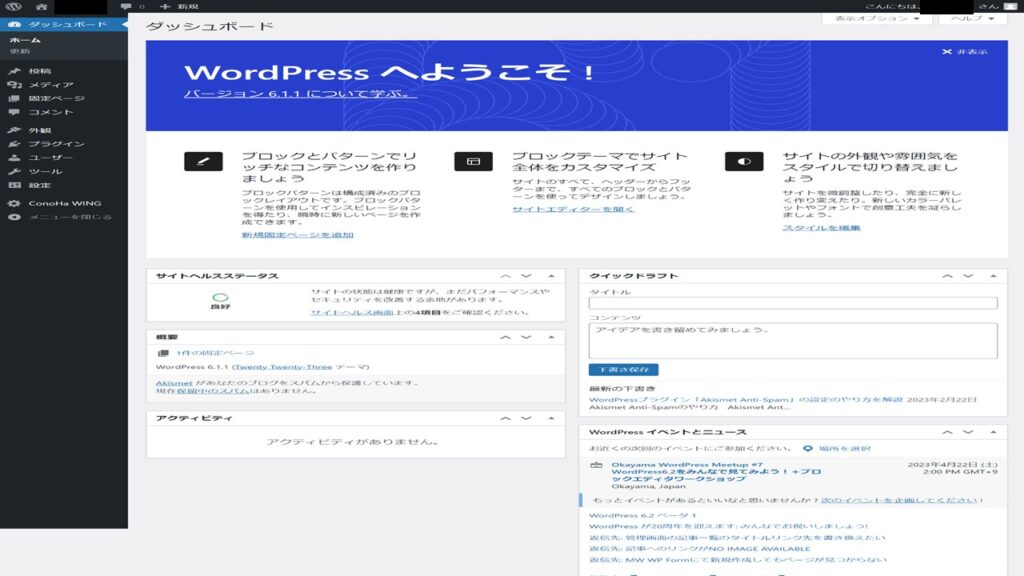
初期設定は少し時間がかかる可能性があるので、時間がある時にやりましょう。
WordPressブログを始める前に必要な設定

WordPressブログを使用する前に必要な設定をご紹介します。
それでは設定していきましょう。
パーマリンクの設定
独自ドメインはブログURLを指し、パーマリンクは記事URLを指します。
https://独自ドメイン/パーマリンク
独自ドメインはブログで共通ですが、パーマリンクは1記事毎に設定するものです。
当ブログの当記事のパーマリンクは「howto-start-wordpress」になっています。
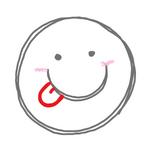
まずWordPressにログインしてダッシュボードを開きましょう。
「設定」→「パーマリンク」→「投稿名」を選択したら、カスタム構造のところが自動的に「/%postname%/」に変わるのでご確認を。
必ず左下の「変更を保存」を押して、しっかり保存してくださいね。
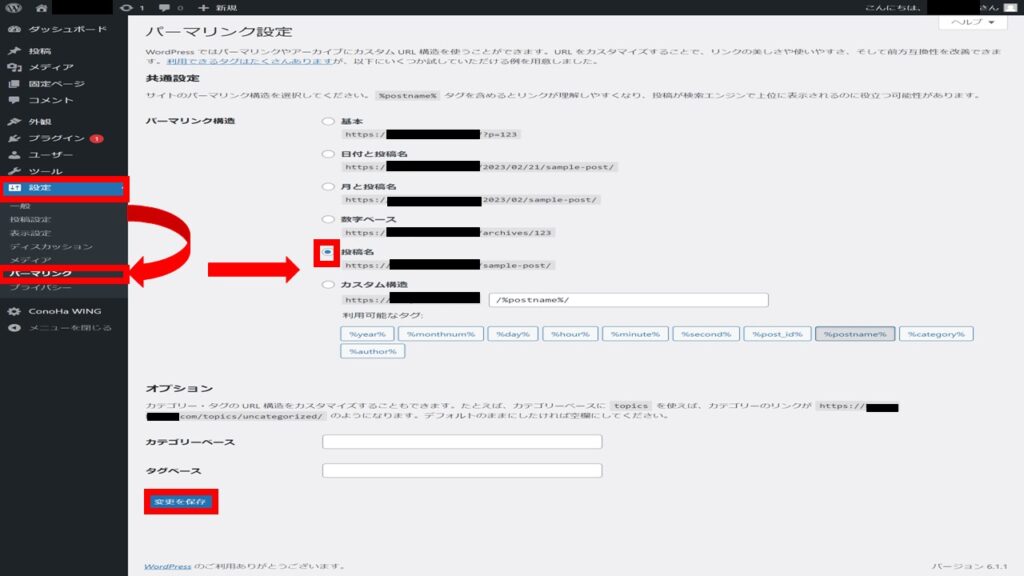
これで、あなたはブログを1記事作成する毎にパーマリンクを決められますよ。
記事作成画面の右側の「投稿」→「URL」→「パーマリンク」で記事に関するワードを入れましょう。
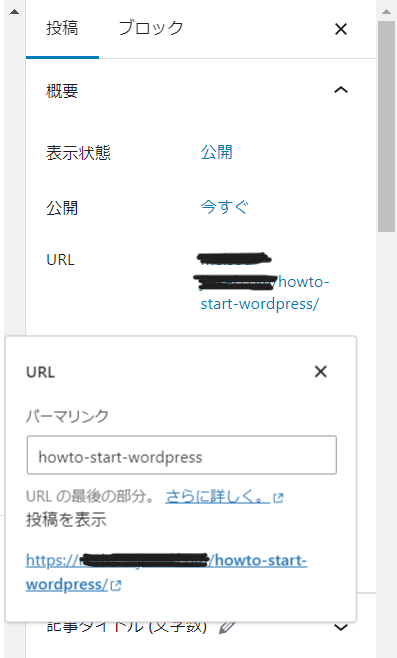
パーマリンクの設定はアルファベットを使用しましょう。
また、一度決めたパーマリンクは、記事公開後に変更するのはSEO的に良くないと言われているので、公開前によく考えてから設定してくださいね。
ブログテーマの導入
テーマは無理に今決める必要はないですが、できるだけ早く決めることをおすすめします。
テーマによってブログに必要な機能の設定方法が異なりますし、記事をたくさん書いた後にテーマを変更すると色々変更点が出てきて修正が大変になるからです。
もちろん、WordPressの立ち上げ時に選んだ無料のCocoonが良いなら、そのままでもOK!
デザインにこだわりたいや稼ぎたい人は、有料テーマの購入をおすすめします。
カスタマイズ方法は、選んだテーマ毎に異なるので自分で調べながら触ってみてください。
AFFINGER6は利用者が多いので情報がたくさんありますよ♪
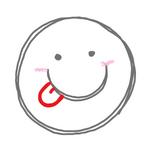
プラグインをインストール
プラグインはインストールするだけで機能を追加できる便利ツール!
注意点もあるので知っておいてくださいね。
プラグインは入れすぎないようにしましょう。
また、あなたが選んだテーマによってもプラグインの相性が異なるのでテーマとプラグインの相性を確認しましょう。
私は以下のプラグインを最初に入れました。以下のプラグインはテーマに関係なく使えます。
上記のほか、あなたがブログでやりたいこと、選んだテーマなどによって入れるプラグインが異なるので、どんなプラグインを入れるべきかわからない人は先人の知恵をお借りしましょう。
例えば、「Cocoon プラグイン」といったワードで調べると、たくさん情報が見つかるはずです。
プラグインの入れ方は簡単!
「ダッシュボード」→「プラグイン」→「新規追加」をクリック、追加したいプラグイン名を入れて検索して見つかったら、「インストール」をクリックしましょう。
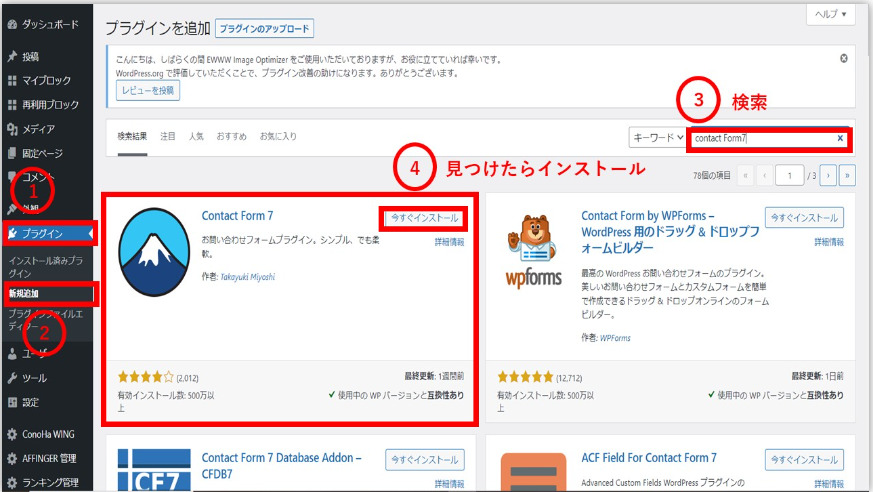
インストールした後は、「有効化」をクリックしてくださいね。
プラグインによっては設定が必要なものもあります。
Contact Form7とThrows SPAM Awayは初期設定が必要で私は以下の先人のブログを参考にしました。
- ContactForm7に関しては、formLabのサイトを参考にしました。
- Throws SPAM AwayはみんぽBLOGを参考にしてみました。
あなたのインストールしたプラグインについて調べてみましょう。
アナリティクスとサーチコンソールの設定
アナリティクスとサーチコンソールはブログ運営に役立つ無料で使えるツールです。
アナリティクス→アクセス解析サービス
アナリティクスとサーチコンソールは役割が違います。
サーチコンソール→ブログの掲載順位や検索ワードなどを知るのに役立つサービス
あなたが導入したテーマによってアナリティクスとサーチコンソールの設定方法は異なります。
「アフィンガー6 アナリティクス 設定」や「cocoon アナリティクス 設定」で調べるとすぐに情報を得られますよ。
ASPに登録
さっそく審査無しで登録できるASPサイトに登録しておきましょう。
登録に審査が必要なASPサイトもあるので、記事を10くらい書いて申請してみましょう。
ブログの準備だけでなく、収益化の準備も整いましたね。ブログを育てていきましょう。
[まとめ]ブログを育てよう!
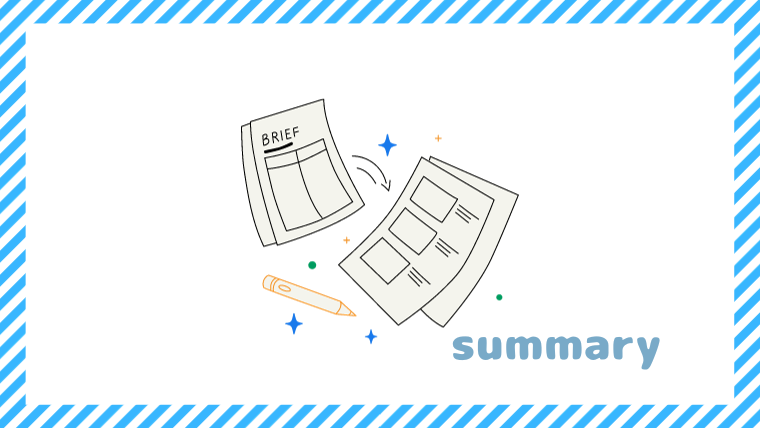
WordPressブログの特性上、数ヶ月は誰も見に来てくれません。
すぐに諦めないでくださいね。
育てる感覚でブログに臨んでみてください。

